FTP Tutorial
In computing, the FTP (File Transfer Protocol) is used to transfer data from one computer to another through a network, such as over the Internet. You can use ftp application to send and receive files to and from Clipping Path India. FTP will transfer files from your computer to color experts computer by using internet. You can send any type of images such as PSD, TIFF, RAW, JPEG, etc.
Unless it is absolutely necessary, you should not use ZIP. CPI prefers individual files in a specific folder. When you send files to color experts, create a folder and put all the files in that folder.
As mentioned above, in the same way files can be received from CPI using FTP. After you access the FTP, you have to select the files and click download. The files will start downloading from CPI computers to your computer.
Follow the detailed tutorial to access CPI FTP. Clipping Path India will provide three personalized information to access the FTP:
>> Host name (Clipping Path India FTP’s computer name )
>> User ID
>> Password
In this tutorial you are about to learn how to upload and download files via FTP client software called FileZilla.
FileZilla is a freeware, means you can upload and download this software for free. You can find this free software at the company’s url: http://filezilla.sourceforge.net/
Once you download and install the program, you’ll be able to launch the program and proceed with uploading and downloading files to and from CPI.
NOTE: You will need an FTP address of your site plus login name and password. As mentioned earlier, this personalized information such as Host name, ID and Password should have already been emailed to you from Clipping Path India before you start working with the FileZilla.
Step 1. After you launch FileZilla, you should get the following screen:
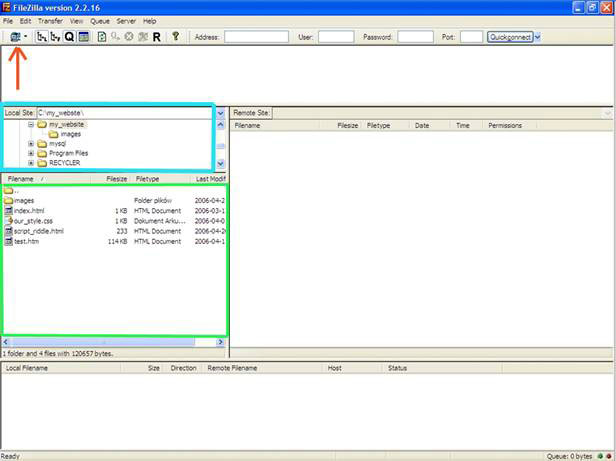
On the left you can see your local folder tree (light blue frame) and selected folder content (green frame). The view and program windows are customizable so once you feel more comfortable with it you can adjust it to your preferences.
To configure FileZilla to connect to your website please click on the small computer icon on top left (red arrow).
Step 2. A Site Manager window will show up.
Click on New Site button (red arrow at the bottom image) and enter a name for the new connection settings. (It can be anything, it’s just so that you know where it takes you to).
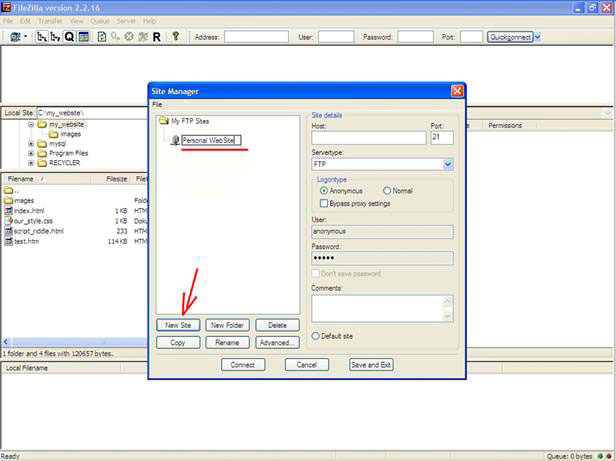
Step 3. Now you need to fill in the connection details (marked with red arrows in the bottom image).
Please enter host name (this is your FTP address sent by CPI.
Your Server Type is Normal.
Type the personalized Username and password provided by CPI.
If you’re not using your computer or you share your pc with other people and you don’t want them to be able to connect to your site, you can select the option not to remember your password (underlined with blue).
Once you’re sure the settings are correct, click Save and Exit button.
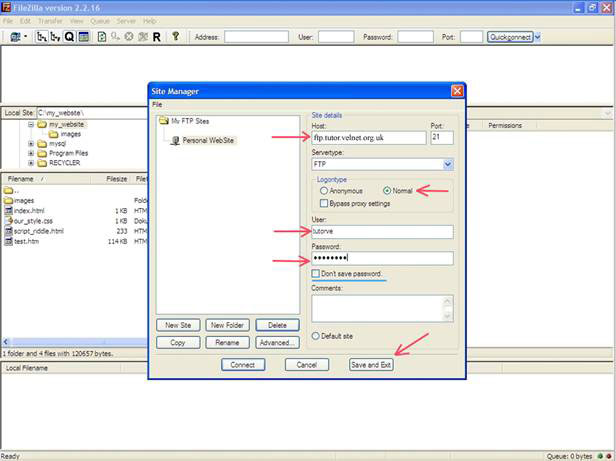
Step 4. After you returned to main program window click the small arrow (as shown in the image at the bottom) next to the computer icon top left to see drop-down menu. Pick your website from the list to connect.
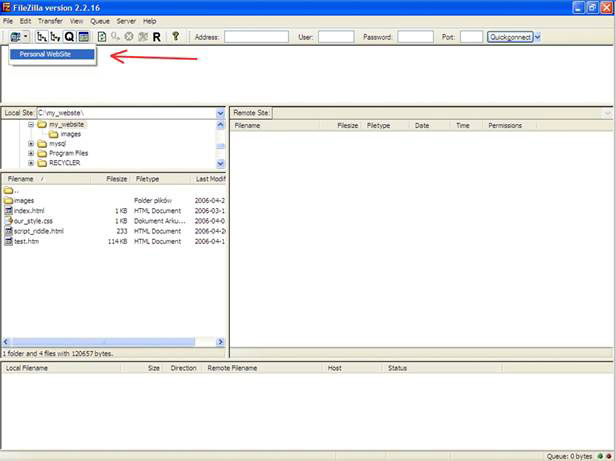
Step 5. Connection is established. You will see the folders of your site on the left side of the screen.
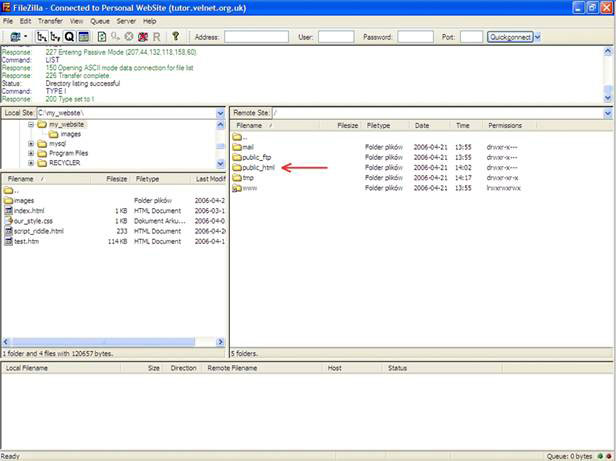
Step 6. Enter (double-click) your upload directory (To_Color Experts).
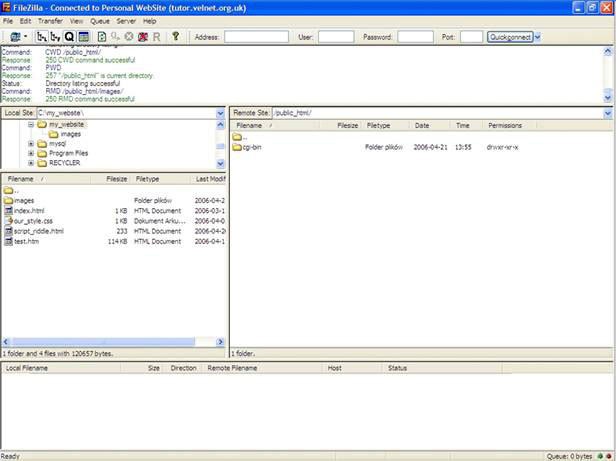
Step 7. Now find image files you want to upload on your local machine (left-side folder tree and content).
Simply select the files and drag-and-drop them to the right of the screen (In the To_ColorExperts folder).
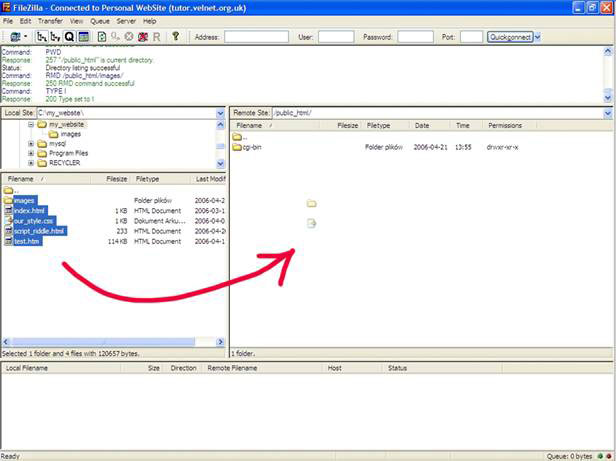
You will notice the transfer progress on the bottom of the screen.
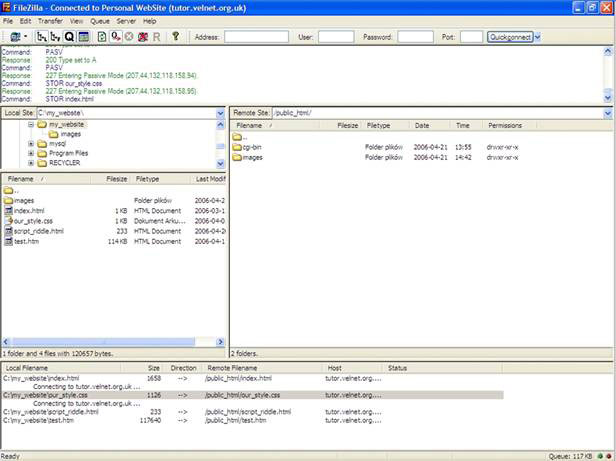
If all is OK, your FileZilla window will show the files you uploaded on the right.
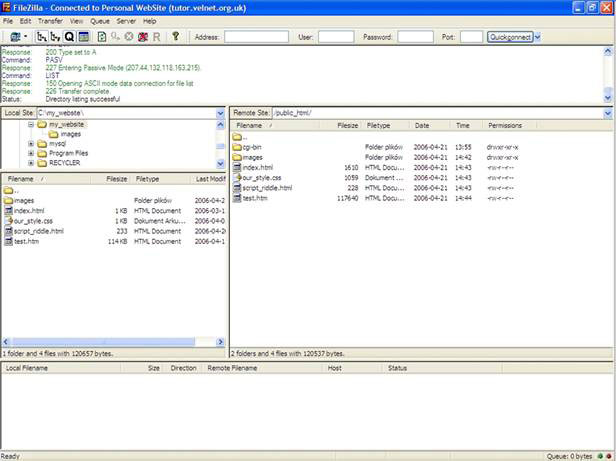
Congratulations! You have just uploaded the files for processing by Clipping Path India. Now please send an email to clippingpath.in to let us know that you have uploaded new files for processing.
After complete the files Clipping Path India will upload all files in the ftp. You will have to download the complete files in the same way.
Step 8. When you upload everything you need you can close the connection. To that click the icon pointed by red arrow.
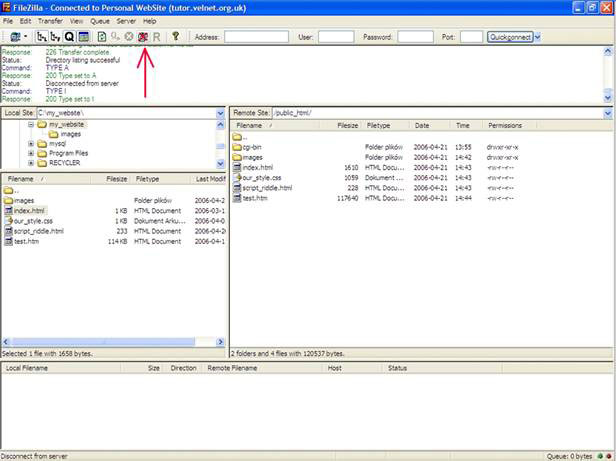
You can safely close the program now by clicking the “x” in red button top left of the screen.
If you’re having problems with uploading or downloading your files and you’re sure you followed the steps correctly please copy the error message you get and contact us at our Help Desk: www.clippingpath.in

