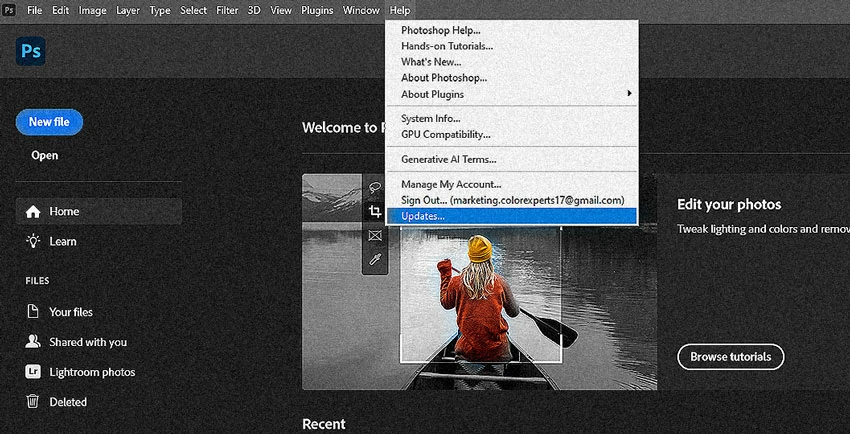Why is Photoshop Running Slow? (with Solutions)

Photoshop is an indispensable tool for photographers, designers, and creatives worldwide, facilitating the creation of stunning visuals and artwork. However, the seamless operation of Photoshop is pivotal to the efficiency and productivity of its users.
The issue at hand is the frustrating slowdown of Photoshop, a problem that plagues many users. When Photoshop runs slow, it can disrupt creative workflows, leading to delays in project completion and causing frustration.
Now, the purpose of this article is to delve into the underlying reasons behind Photoshop’s sluggish performance. By understanding these factors, users can take proactive steps to optimize their Photoshop experience. And, it ensures that this powerful software operates at its full potential.
1. Insufficient RAM
When Photoshop doesn’t have enough RAM (Random Access Memory) to work with, it will slow down, especially when handling large files or complex tasks. This can result in lag, delays, and even crashes.
Solution:
Upgrade RAM: Consider adding more RAM to your computer. Photoshop benefits from having ample RAM, and a minimum of 8GB is recommended, with 16GB or more for smoother performance.
Adjust Photoshop Preferences: In Photoshop’s preferences (Edit > Preferences > Performance on Windows or Photoshop > Preferences > Performance on macOS), you can allocate more RAM to Photoshop. Adjust the “Memory Usage” slider to increase the amount of RAM dedicated to Photoshop.
Close Unused Applications: Close any other memory-intensive applications running concurrently with Photoshop to free up more RAM.
Use Efficient Workflows: Work with smaller file sizes when possible. Also, use techniques like flattening layers or merging when necessary to reduce RAM usage.
Purge Cache: In Photoshop’s preferences, you can also find an option to purge cache. This clears unnecessary data from RAM, potentially improving performance.
2. Outdated Software
Using an outdated version of Photoshop can lead to performance issues, as newer versions often come with bug fixes, optimizations, and improved compatibility.
Solution:
Update Photoshop: Check for updates regularly and install the latest version of Photoshop. Adobe frequently releases updates with performance enhancements and bug fixes.
Enable Auto-Updates: In Photoshop’s preferences (Edit > Preferences > General on Windows or Photoshop > Preferences > General on macOS), ensure that the “Auto-Update” option is enabled. This will automatically download and install updates when they become available.
Consider Hardware Requirements: Ensure that your computer meets or exceeds the system requirements for the latest version of Photoshop. Older hardware may struggle with newer software versions.
Check for Compatibility: If you have third-party plugins or extensions, verify their compatibility with the Photoshop version you’re using. Outdated plugins can also contribute to performance problems.
3. Resource-Intensive Filters
Resource-intensive filters in Photoshop, such as complex blur or distortion effects. They can slow down the program significantly, especially when applied to high-resolution images or multiple layers.
Solution:
Use Smart Filters: Convert layers to smart objects before applying resource-intensive filters. Smart Filters are non-destructive and can be edited or turned off, reducing the overall processing load.
Adjust Filter Settings: When applying filters, check for options to reduce their intensity or quality settings. Lowering the settings can speed up filter processing.
Apply Filters Selectively: Only apply filters to specific layers or areas of your image where they are needed. This reduces the processing load on unnecessary parts of the image.
4. High-resolution Images
Working with high-resolution images in Photoshop can strain system resources and lead to slow performance, especially if your computer is not equipped to handle such large files.
Solution:
Resample Images: If the final output doesn’t require the full resolution of the image, consider resizing it to a more manageable resolution. Image > Image Size allows you to adjust dimensions.
Use Smart Objects: Convert high-resolution layers to smart objects when possible. This helps Photoshop handle them more efficiently.
Create Proxy Files: Create lower-resolution proxy versions of high-res images for initial editing and switch to the full resolution only when necessary for final adjustments.
Optimize File Formats: Save images in formats like JPEG or TIFF when they don’t require the lossless quality of PSD or TIFF files.
5. Too Many Layers
Working with an excessive number of layers in a Photoshop document can significantly impact performance, causing lag and slow response times.
Solution:
Group and Organize Layers: Group related layers into folders and use descriptive names to keep your layer panel organized. This makes it easier to manage a large number of layers.
Merge Layers: Combine layers that don’t need to be edited separately. For example, merge adjustment layers with the layers they affect.
Rasterize Layers: When you no longer need the flexibility of certain layers, such as text or vector shapes, rasterize them to reduce the number of active layers.
Use Layer Comps: Utilize Photoshop’s Layer Comps feature to create and manage multiple layer states for different design variations. This can reduce the need for maintaining numerous layers.
Layer Filtering: Take advantage of Photoshop’s layer filtering options to quickly locate and work with specific layers within complex documents.
Delete Unnecessary Layers: Periodically review your document for layers that are no longer needed and delete them.
6. Unoptimized Plugins
Unoptimized or outdated third-party plugins in Photoshop can consume excessive resources and lead to slow performance.
Solution:
Update Plugins: Check for updates for your third-party plugins regularly. Developers often release updates to improve performance and compatibility with newer Photoshop versions.
Disable Unnecessary Plugins: Only keep and activate the plugins that you actively use. Deactivate or uninstall any unnecessary or redundant plugins to reduce the plugin-related overhead.
Check Plugin Compatibility: Ensure that your plugins are compatible with your version of Photoshop. Some older plugins may not work efficiently with newer versions of the software.
Limit Simultaneous Plugin Use: Avoid using too many plugins simultaneously in a single project. Disable or remove plugins that are not actively required for the current project.
7. Running Multiple Applications
Running memory-intensive applications alongside Photoshop can consume system resources, causing Photoshop to slow down.
Solution:
Close Unnecessary Applications: Before launching Photoshop, close any other applications that you’re not actively using. This frees up RAM and CPU resources for Photoshop.
Use Task Manager (Windows) or Activity Monitor (macOS): Monitor system resource usage using built-in tools. Identify resource-hungry applications and close them to alleviate the strain on your computer’s resources.
Prioritize Photoshop: In your operating system settings, you can set Photoshop to have a higher priority, ensuring it gets more access to CPU resources when needed.
Use Virtual Desktops (macOS): macOS offers Mission Control and virtual desktops. Create a separate desktop for Photoshop to isolate it from other running applications.
8. Inadequate Graphics Card
An outdated or underpowered graphics card may struggle to handle the demands of Photoshop. Particularly when working with complex projects or 3D rendering.
Solution:
Check System Requirements: Verify that your graphics card meets or exceeds the minimum system requirements for your version of Photoshop. Adobe provides a list of supported GPUs for each version.
Update Graphics Drivers: Ensure that your graphics card drivers are up to date. Visit the manufacturer’s website (NVIDIA, AMD, or Intel) to download and install the latest drivers.
Upgrade Graphics Card: If your current graphics card is inadequate for your Photoshop needs, consider upgrading to a more powerful GPU that meets your requirements.
GPU Acceleration: Take advantage of Photoshop’s GPU acceleration features. In Photoshop’s preferences (Edit > Preferences > Performance on Windows or Photoshop > Preferences > Performance on macOS), enable “Use Graphics Processor” to offload certain tasks to the GPU for improved performance.
Adjust GPU Settings: In the same preferences menu, you can also specify the GPU settings and allocate more VRAM to Photoshop if your graphics card has sufficient resources.
9. Overheating
Overheating of the CPU or GPU can lead to performance throttling and instability in Photoshop, causing it to run slowly.
Solution:
Monitor Temperature: Use system monitoring tools to keep an eye on your CPU and GPU temperatures while using Photoshop. High temperatures can indicate overheating.
Clean Dust and Vents: Dust and debris can accumulate inside your computer, blocking airflow and causing overheating. Regularly clean your computer’s fans, vents, and heat sinks to prevent this.
Improve Ventilation: Ensure that your computer has proper ventilation. Avoid using your laptop on soft surfaces like beds or couches that can obstruct airflow. Use a cooling pad for laptops if necessary.
Optimize Power Settings: Adjust your computer’s power settings to ensure it’s not running in high-performance mode for extended periods, as this can generate more heat.
Reduce Workload: When you notice overheating, save your work and close resource-intensive applications temporarily to allow your computer to cool down.
10. Scratch Disk Problems
A full or slow scratch disk can significantly affect Photoshop’s performance. It uses this space for temporary storage and caching.
Solution:
Free Up Disk Space: Regularly check and free up space on your scratch disk. Delete unnecessary files or move them to another drive to create more room.
Allocate Additional Scratch Disks: In Photoshop’s preferences (Edit > Preferences > Scratch Disks on Windows or Photoshop > Preferences > Scratch Disks on macOS), you can allocate additional scratch disks to spread the load and prevent one disk from becoming overwhelmed.
Optimize Scratch Disk Location: Choose a fast and spacious drive for your primary scratch disk. An SSD is ideal for speed, but a traditional HDD with ample space can also work well.
Clear Scratch Disk: Use Photoshop’s “Purge” option to clear the scratch disk. Go to Edit > Purge and select “All” or “History.” This will remove unnecessary cached data.
11. Large History States
Maintaining a lengthy history of changes in Photoshop can consume significant memory and slow down the application.
Solution:
Limit History States: In Photoshop’s preferences (Edit > Preferences > Performance on Windows or Photoshop > Preferences > Performance on macOS), you can reduce the number of history states to conserve memory. Find a balance between retaining sufficient undo steps and conserving resources.
Use Snapshot: Instead of relying heavily on the history panel, use the “Snapshot” feature (found in the History panel). Snapshots allow you to capture specific points in your work’s progress without the need for a lengthy history.
Flatten Layers: Before saving or finalizing your work, consider flattening layers that no longer require individual editing. This reduces the memory footprint.
Save Incremental Versions: Periodically save incremental versions of your project as you work. This allows you to revert to earlier stages if needed without relying solely on the history states.
Clear History: You can clear the history states manually by going to the “History” panel, right-clicking on an empty area, and selecting “Clear History.”
12. Complex Layer Styles
Overly complex layer styles, especially when applied to numerous layers or large documents, can strain Photoshop’s performance.
Solution:
Simplify Styles: Evaluate the necessity of complex layer styles. Simplify them when possible by reducing the number of effects or the level of customization.
Combine Layers: If multiple layers have similar layer styles, consider merging them into a single layer. This reduces the cumulative impact of layer styles on performance.
Use Smart Objects: Convert layers with complex styles into smart objects. Smart Objects allow you to apply styles to a single instance, saving processing power.
Rasterize Styles: When you’re satisfied with a layer’s appearance and no longer need to edit its styles, rasterize it to remove the layer style calculations.
Use Layer Comps: Create different layer style variations for your layers and use Layer Comps to manage and switch between them without cluttering your layer stack.
13. Complex Vector Paths
Complex vector paths, especially when numerous or detailed, can slow down Photoshop’s rendering and editing processes.
Solution:
Simplify Paths: Evaluate the complexity of vector paths and simplify them whenever possible. Remove unnecessary anchor points and curves to streamline the path.
Use Vector Masks: Instead of complex vector paths on layers, consider using vector masks to achieve similar effects. Vector masks are often more efficient in terms of performance.
Convert to Raster When Appropriate: For vector objects or shapes that don’t require scalability or further editing, consider rasterizing them. This reduces the computational load on Photoshop.
Adjust Anti-Aliasing: In the preferences menu (Edit > Preferences > Performance on Windows or Photoshop > Preferences > Performance on macOS), you can adjust the anti-aliasing settings for paths. Lower settings may improve performance at the cost of visual smoothness.
14. Font Issues
Font-related problems, such as a large font library, corrupt fonts, or missing fonts, can lead to slow performance and unexpected behavior in Photoshop.
Solution:
Manage Font Library: Regularly review and clean up your font library. Remove fonts you no longer use or need, reducing the overall number of fonts installed on your system.
Use Font Management Software: Consider using font management software like Adobe Font Manager (formerly Typekit) or third-party options such as Suitcase Fusion or FontExplorer X Pro. These tools can help you organize and activate fonts as needed.
Resolve Missing Fonts: When opening a document with missing fonts, Photoshop may spend extra time trying to locate and substitute fonts. Resolve missing font issues promptly to avoid this delay.
Disable or Uninstall Problematic Fonts: If you notice that specific fonts are causing issues, consider disabling or uninstalling them from your system to prevent conflicts.
To Conclude
It is paramount to underscore the significance of maintaining optimal Photoshop performance. In today’s fast-paced creative industries, time is of the essence, and a slow-running Photoshop can be a considerable hindrance. Productivity, creativity, and project timelines can all be affected by subpar performance.
In closing, we strongly encourage all Photoshop users to assess their setups, diagnose any performance bottlenecks, and implement the recommended solutions. By doing so, you can unlock the full potential of this powerful tool. Also, it ensures that your creative endeavors are not hindered by sluggish performance.
Remember, a well-optimized Photoshop is a vital asset for any digital artist or designer. Besides, the investment in optimizing it pays dividends in productivity and creative output.