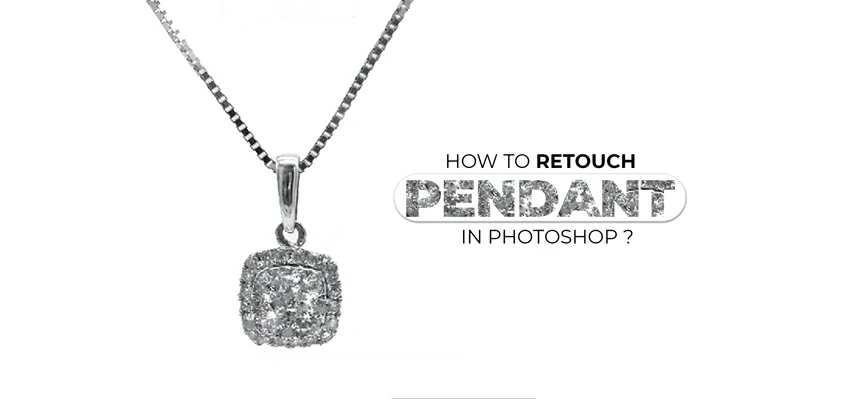How to Edit GIF in Photoshop: A Step-by-Step Tutorial

Have you ever seen a GIF and thought, “I wish I could make something like that”? Well, you’re in luck! Today, we’re diving into the world of GIFs and how to edit them using Adobe Photoshop. GIFs are those fun, short animations you see all over the internet. They’re great for expressing emotions, sharing a laugh, or adding a bit of personality to your online conversations.
In this tutorial, we’ll walk through the steps of taking a GIF and giving it your personal touch with Photoshop. Whether you want to add some text, change colors, or even create your animations, we’ll guide you through the process. Don’t worry if you’re new to Photoshop. We’ll keep things straightforward and easy to follow. So, let’s get started and unleash your creativity with GIFs!
How to Edit GIF in Photoshop
Editing a GIF file in Photoshop can be an engaging and creative process. Here are a few steps to guide you through this method:
1. Open the GIF File in Photoshop
Launch Adobe Photoshop. Go to File > Open, and select your GIF file. This will open the GIF as a series of frames in the Timeline panel at the bottom of the workspace. In this case, you can go through our other tutorial to learn how to insert an image in Photoshop.
Then, it’s time to familiarize yourself with the Timeline panel. Each frame of the GIF will be displayed here. Click on individual frames to view them in the main workspace.
2. Edit Individual Frames
Select a frame from the Timeline panel. Use Photoshop’s various tools (like Brush, Eraser, or Text) to make changes to this frame. Remember, changes made to one frame don’t automatically apply to others.
3. Add or Delete Frames
To add a frame, duplicate an existing one by right-clicking on a frame in the Timeline and selecting Duplicate Frame. To delete a frame, select it and click the trash can icon in the Timeline panel.
4. Adjust Frame Timing
Change the duration that each frame is displayed by clicking on the time below a frame in the Timeline. Adjust the delay to speed up or slow down the animation.
5. Preview the GIF
Use the play button in the Timeline panel to preview your GIF. Make any additional adjustments as needed to ensure smooth animation.
6. Save Your Edited GIF
Go to File > Export > Save for Web (Legacy). Choose GIF as the format and adjust settings as needed. Click Save, and choose a location to save your edited GIF.
Fixing Quality Loss After Editing
When you’re editing a GIF in Photoshop, sometimes the quality can drop. This is a common issue, but luckily, there are ways to fix it.
- Check Your Color Palette: GIFs use a limited color palette (up to 256 colors). When you edit, make sure you’re not adding too many colors. In Photoshop, under the File > Export > Save for Web (Legacy) option, check the color palette used. Adjust it if necessary, but remember that more colors can increase the file size.
- Optimize Dithering: Dithering helps blend colors and reduce the appearance of color banding in GIFs. In the Save for Web window, experiment with different dithering options like Diffusion, Pattern, or Noise to see which gives the best result.
- Adjust Lossy Compression: This option, found in the Save for Web settings, allows you to compress the GIF to reduce file size, but too much compression can degrade quality. Adjust the lossy setting: a lower value preserves quality but results in a larger file. While a higher value reduces file size but might lower the quality.
- Resize If Necessary: Sometimes, scaling down the image size can enhance the overall appearance and reduce file size. Use Image > Image Size to adjust the dimensions, keeping in mind the aspect ratio.
- Preview Before Saving: Always preview your GIF using the Play button in the Save for Web window. This lets you see the final output and make any last-minute adjustments.
- Save in High Quality: When you’re ready to save, choose a high-quality setting in the Save for Web dialog. Besides, try saving the original frames as a high-resolution video file. Then convert it to a GIF using a dedicated video-to-GIF converter.
Ending Lines
And there you have it! We’ve just navigated through the exciting process of editing a GIF in Photoshop. From opening your GIF file to fine-tuning the quality post-edit, we covered the essential steps to transform a simple animation into something uniquely yours.
Editing GIFs might seem tricky at first, but with practice and a bit of patience, you’ll find it’s a fun and creative way to express yourself. Remember, the beauty of Photoshop is in its flexibility and the vast array of PS tools at your disposal. Don’t be afraid to experiment with different effects. Play around with colors and test various settings to see what works best for your project.
Happy editing, and I can’t wait to see the amazing GIFs you’ll create!